 Дорогие друзья!
Дорогие друзья!
На предыдущем занятии мы научились вносить записи на созданный нами сайт. Но что такое текст без картинки? Иногда именно привлекательная картинка заставляет читателя ознакомиться со статьёй полностью.
Как вставить картинку в статью?
Вначале нужно найти необходимую картинку с помощью поисковиков Яндекса или Гугла, сделав запрос, например «кошки картинки».
Выбираем понравившуюся картинку, к примеру,
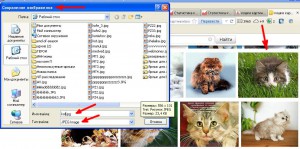 «Котик в траве», нажимаем на неё правой кнопкой мыши и в выпавшем меню выбираем строчку «Сохранить изображение как…».
«Котик в траве», нажимаем на неё правой кнопкой мыши и в выпавшем меню выбираем строчку «Сохранить изображение как…».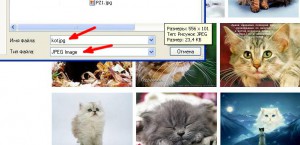 Появляется окно «Сохранение изображений», на котором нужно будет нажать кнопку «Сохранить», но прежде, обязательно (!!!) уточнить, что «имя файла» содержит расширение «.jpg» («kot.jpg»), а «тип файла» выбираем из выпавшего списка «JPEG Image».
Появляется окно «Сохранение изображений», на котором нужно будет нажать кнопку «Сохранить», но прежде, обязательно (!!!) уточнить, что «имя файла» содержит расширение «.jpg» («kot.jpg»), а «тип файла» выбираем из выпавшего списка «JPEG Image».
Таким образом, мы определились с выбором картинки, она уже у нас на компьютере, но её ещё нужно вставить правильно в сам текст.
Итак, мы написали статью «Если Вы завели дома котёнка» и хотим украсить её выбранной забавной картинкой «Котик в траве».
Ставим курсор в начало статьи и находим над панелью инструментов отдельно стоящий значок «загрузить/вставить». Нажимаем на него и перед нами всплывает окно «Добавить медиафайл с компьютера».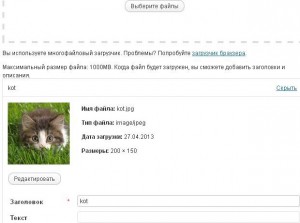 Нажимаем овальную кнопку «Выберите файлы», и в появившемся окне находим сохранённый нами файл «kot.jpg». Искомая картинка появилась в окне «Добавить медиафайл».
Нажимаем овальную кнопку «Выберите файлы», и в появившемся окне находим сохранённый нами файл «kot.jpg». Искомая картинка появилась в окне «Добавить медиафайл».
Теперь нужно заполнить поля, расположенные ниже картинки.
Там сразу несколько строчек имеют однотипное название «Заголовок», «Текст», «Подпись», «Описание».
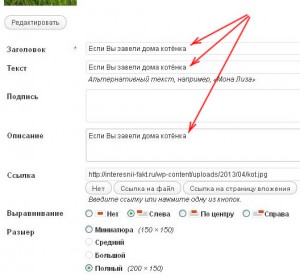
В целях оптимизации (о чём мы будем говорить позже), пропишем трижды в полях «Заголовок», «Текст» и «Описание» само название статьи «Если Вы завели дома котёнка».
/Если Вы впишете это ещё и в поле «Подпись», то название картинки будет открыто для прочтения. Поэкспериментируйте с полем «Подпись»./
Чуть ниже ещё сделаем отметку «Слева», чтобы картинка располагалась в левом углу статьи (хотя можете пробовать и «Справа» и «По центру»).
А ещё ниже нажимаем кнопку «Вставить в запись».
Вот теперь картинка уже украшает нашу статью, но это ещё не всё, потому что видим, что она касается текста, а это очень некрасиво.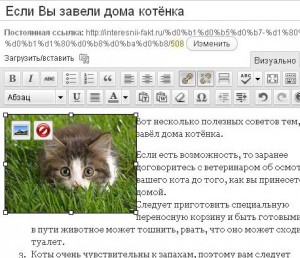 Для того, чтобы сделать небольшой промежуток между картинкой и текстом, нажмём на неё и увидим, что в левом углу появились два маленьких значка «Картина» и «Перечеркнутый красный круг». Последний используется, если картинку нужно убрать из статьи.
Для того, чтобы сделать небольшой промежуток между картинкой и текстом, нажмём на неё и увидим, что в левом углу появились два маленьких значка «Картина» и «Перечеркнутый красный круг». Последний используется, если картинку нужно убрать из статьи.
Но, поскольку сейчас нам необходимо внести небольшие коррективы в её расположении, поэтому, нажимаем на значок «картина».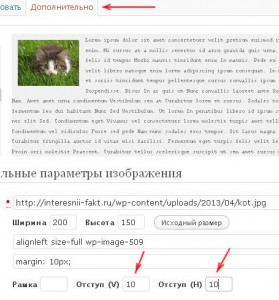
В появившемся окне нажимаем «Дополнительно» (в самом верху), а затем указываем в полях «Отступ (V)» и «Отступ (H)» цифру 10 – этого будет достаточно. Не забудем внизу нажать овальную кнопку «Обновить».
Поздравляю!
Вопрос — как вставить картинку в статью — решен!
Картинка на месте!
Ещё один этап пройден, движемся дальше!

 Posted in
Posted in 




Вставить картинку в статью не очень сложно.
Но вот что мне хотелось бы знать — авторство прав на картинки как-то отслеживается в Интернете?
Сталкивалась один раз с тем, что женщина узнала свою фотографию к моей статье. Тогда я просто сменила фото.
Но именно поэтому и нужно делать уникальные картинки.
Уникальность картинок важна, скорее всего, для поисковых роботов, которые и видят — не стащили ли эту картинку откуда-нибудь с других сайтов?
Но я встречаю столько сайтов, где картинки одни и те же, то есть все друг друга их тащат?
Статья, конечно для новичков очень нужная и полезная, но нужно запомнить одну прописную истину!
Прежде, чем выставить на сайт картинку нужно предпринять все меры, чтобы она была уникальна
А я в описании к картинке перечисляю ключевые слова, используемые в статье. Часто для уникализации картинок используют отражение слева направо. Но не факт, что кто-то до тебя не сделал тоже самое.
Вот поэтому и есть сервисы, проверяющие уникальность картинок. Нужно будет написать об этом статью.