 Дорогие друзья!
Дорогие друзья!
После того, как на предыдущих занятиях мы выбрали и зарегистрировали хостинг, а затем ознакомились с тем, как нужно зарегистрировать домен, и к нам на почту пришло письмо от TimeWeb, извещающее, что наше доменное имя успешно зарегистрировано, наступает следующий этап - установка WordPress.
Установка WordPress.
Заходим в наш аккаунт (личный кабинет), где находим картинку с надписью «конструкторы сайтов». Нажав на изображение и попав в этот раздел, находим кнопку «блоги», а среди расположенного слева ряда значков выбираем значок WordPress.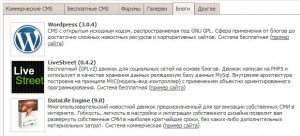
В появившемся окне выбираем имя домена (зарегистрированное доменное имя) и нажимаем расположенную ниже кнопку «приступить к установке».
Теперь, в течение минуты, произойдёт установка движка WordPress на наш сайт.
Чтобы посмотреть внешний вид сайта – внесём в окно браузера название выбранного нами доменного имени и нажмём «Enter».
Поздравляю!
Установка WordPress произошла успешно, и Вы видите главную страницу Вашего будущего сайта.
Под крупным условным названием сайта «WordPress» (которое Вы замените чуть позже на своё) имеется надпись помельче, сообщающая, что на свет появился ещё один сайт WordPress.
Ниже Вы видите прилагающуюся стандартную картинку, которую также вскоре смените, а ещё ниже — заголовок условной первой записи «Привет, мир!».
Теперь нам нужно научиться попадать в «административную панель», где находится множество различных настроек, освоив которые, мы будем легко заполнять сайт новыми записями и производить другие, необходимые для развития сайта, действия.
Для того, чтобы попасть в административную панель, или, по-простому, «админку», нужно узнать пароль.
Взять его можно на той же странице «конструкторы сайтов», где мы уже устанавливали WordPress.
В самом низу страницы есть кнопка «список установленныхCMS», нажав на которую, мы увидим небольшую табличку с названием нашего сайта, напротив которого будет кнопка «реквизиты».
Именно эта кнопка даст нам пароль, по которому можно будет легко заходить в административную панель сайта. Скопируем данный пароль.
Чуть выше полей с логином «admin» и паролем находим ссылку «Точка входа», которая поможет нам попасть на страницу входа, где и нужно будет вводить полученный пароль.
Чтобы логически завершить этот урок, введём логин и только что полученный пароль.
Ура! Вы – в административной панели!
Вы здесь полный хозяин, и насколько глубоко освоите все предлагаемые WordPress возможности, тем успешнее пойдёт продвижение сайта.
Успехов!

 Posted in
Posted in 



Да, немного чувствуется уже в Сети засилье Вордпресса. Видимо он всё же намного облегчил работу, поэтому его все и предпочитают?
Конечно, Алекс.
Да разве бы раньше кто-то без знаний программирования мог бы создавать сайты?
А с Вордпрессом можно всё!
Многие опытные блоггеры пишут, что перепробовали разные «движки», но из разных вриантов, самый лучший — Вордпресс.
Я тоже это постоянно слышу.
Значит останавливаемся на Вордпрессе и других нам не надо!
Я не только постоянно это слышу, но и поддерживаю, что самый лучший движок — это Вордпресс.
Даже я уже не боюсь. Думаю, что с минимумом знаний справлюсь с Вордпрессом.
Да, немного чувствуется уже в Сети засилье Вордпресса.
Да какое же это засилье?
Скорее это преимущества WordPress
Установка WordPress — лучшее, что можно придумать. Правильно поступаете!
Полностью согласна!
Значит, если создавать сайт, то только на Вордпресс.
Просто, лучше — на Вордпресс!